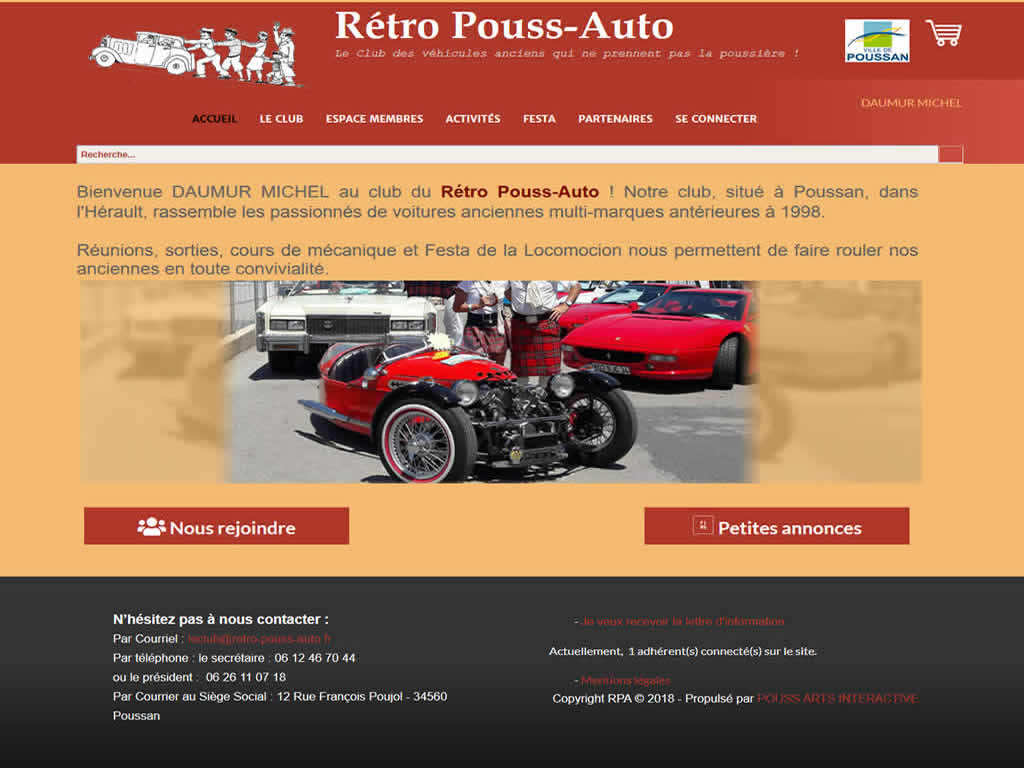N'attendez pas de voir vos données disparaître suite à une fausse manipulation, un piratage, un virus ou à une panne : sauvegardez-les ! Pour cela, Quiet Backup vous assiste.
 Quiet Backup est un logiciel de sauvegarde automatique de vos données pour Windows. Facile à utiliser et convivial, il s'adresse aux néophytes mais reste néanmoins très efficace.
Quiet Backup est un logiciel de sauvegarde automatique de vos données pour Windows. Facile à utiliser et convivial, il s'adresse aux néophytes mais reste néanmoins très efficace.
Vous voulez exécuter les sauvegardes sans surveillance et toujours être sûr que vous pouvez récupérer vos données en cas de désastre? Alors, la planification de sauvegarde Quiet Backup est pour vous.
Quiet Backup ne vous pénalisera la mémoire de votre ordinateur puisqu'il suffit de lancer la ou les planifications et vous pouvez fermer le logiciel. Tout fonctionnera sans que vous vous en occupiez (un souci de moins !). De plus avec l'achat de la licence vous pouvez programmer pas moins de 4 sauvegardes différentes.
IMPORTANT:Une fois vos planifications effectuées, il n'est pas nécessaire de laisser le logiciel ouvert. Vous pouvez fermer l'application et la ré-ouvrir dans le cas de sauvegardes manuelles (ponctuelles).
(POUSS ARTS INTERACTIVE n'est en aucun cas responsable d'une mauvaise manipulation ou d'un manque de contrôle de votre part sur vos données sauvegardées.)

Voici les principales options du planificateur de sauvegardes par défaut (c'est à dire ce que vous ne pouvez pas changer)
- Copie les fichiers sources modifiés (depuis la dernière sauvegarde) et nouveaux uniquement vers le répertoire de sauvegarde. Ce qui est un gain de temps appréciable. Ce ne sera que la première sauvegarde qui prendra le plus de temps. On appelle ça "une sauvegarde incrémentale".
- Copie également les fichiers cachés et les fichiers systèmes.
- Remplace les fichiers en lecture seule.
- Vérifie chaque nouveau fichier.
Les options
____________________________________
Vous devez tout d'abord cliquer sur le bouton rouge "SAUVEGARDE INACTIVE " pour activer la planification. Puis paramétrez toutes les options. ![]()
1 - Sélectionnez le répertoire source de vos fichiers à sauvegarder PUIS le répertoire de destination dans lequel vos fichiers seront sauvegardés.
2 - Choisissez l'heure à laquelle vous voulez déclencher la sauvegarde.
- Pour le rythme des sauvegardes, les possibilités sont :
- Une fois par jour
- Chaque 2 jour.
- Chaque 3 jour.
- Chaque 8 jour.
- Chaque 30 jour.
3 - Vous pouvez ensuite sélectionner le type de fichiers à sauvegarder.
Vous pourriez par exemple vouloir effectuer une sauvegarde uniquement des photos d'un répertoire (*.JPG).
Si vous choisissez " *.* ", cela signifie "Tous les fichiers".
...Ou bien de tous les fichiers PDF etc...
4 - Si vous voulez exclure un type de fichier comme par exemple: "Je veux tous les fichiers (*.*) sauf les fichiers de type « PDF »..., alors vous allez exclure en cliquant sur le format (*.PDF) dans la liste.
- Lors d'une sauvegarde d'un répertoire, par défaut, tous les fichiers et tous les répertoires (même vides) sont conservés. Ceci est idéal pour pouvoir RESTAURER l'arborescence telle quelle était. Vous retrouverez toute l'arborescence identique au répertoire SOURCE. Toutefois si vous ne le souhaitez pas, alors décochez cette option et vous ne sauvegarderez uniquement les fichiers.
La sauvegarde manuelle
____________________________________
- Vous pouvez effectuer une sauvegarde manuelle ou ponctuelle.
Voici pour quelles raisons :
1. Après avoir planifié une sauvegarde qui se lancera à une heure que vous aurez définie dans le futur donc, vous pouvez toutefois la lancer manuellement à tout moment.
2. Vous pourriez, pourquoi pas, lancer manuellement plusieurs sauvegardes, les unes après les autres en changeant bien sûr à chaque fois la source vers une même ou plusieurs destinations. Mais le même scénario sera toujours tenu à savoir la copie incrémentale. Seules les modifications seront soumises à sauvegarde.
- Une fois la sauvegarde manuelle effectuée, un message vous invite à contrôler si vos fichiers sont bien présents dans le répertoire que vous avez choisi. Pour cela une fenêtre "explorer Windows" s'ouvre automatiquement au bon endroit. Nous vous conseillons donc à bien contrôler.
Gravure
____________________________________
- Vous pouvez graver directement sur CD-DVD le répertoire source affiché au-dessus. Il suffit de cliquer sur l'onglet "Gravure", d'nsérer un CD ou DVD puis de cliquer sur le bouton "GRAVER" .