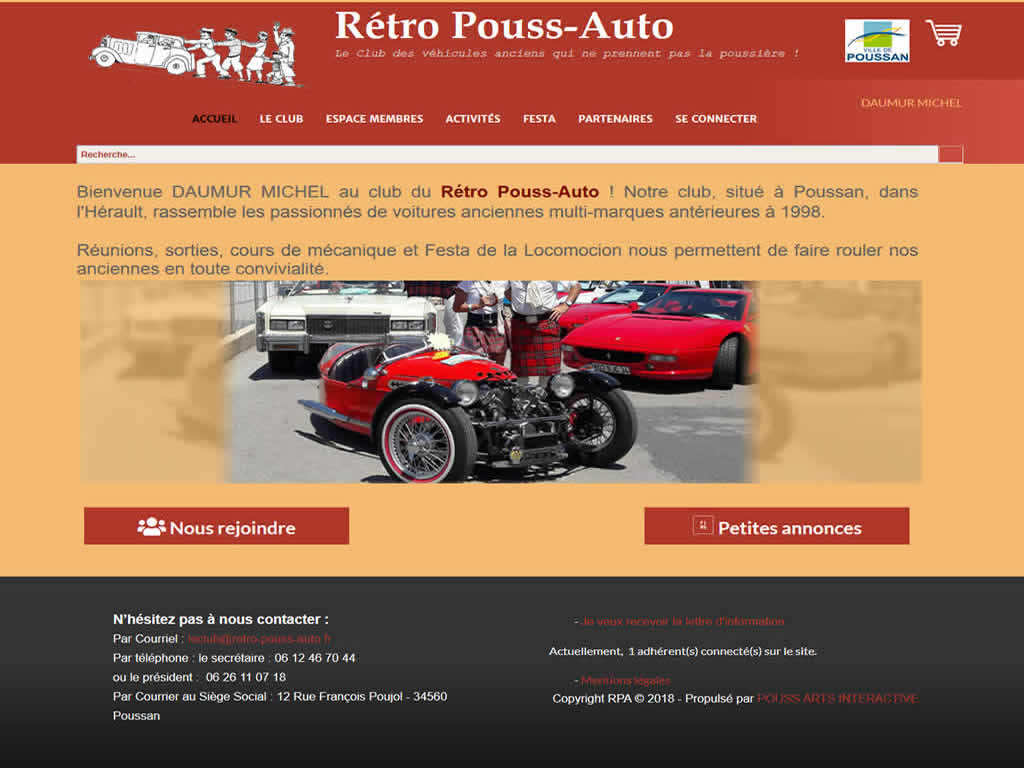LE TRAITEMENT DE TEXTE WORDLINE
WordLine c’est quoi ?
Le traitement de texte WordLine n’a pas la prétention de rivaliser avec les « grands » comme Word, OpenOffice, LibreOffice etc… WordLine a été développé pour ceux qui n’ont pas de grands besoins, comme juste créer et imprimer une lettre ou autre et ne pas se perdre dans des centaines de fonctionnalités dont nous en utilisons le 10% maximum. La prétention néanmoins de WordLine est de proposer quelques fonctionnalités simples et pratiques, comme :
- Envoyer directement par émail et en pièce jointe le document ouvert sans pour autant aller dans sa messagerie. (qui n’a pas galéré pour chercher la pièce jointe dans son ordinateur ou tout simplement oublié de mettre la pièce jointe dans le message après l’avoir envoyée ?)
- De pouvoir directement et sur choix, envoyer la pièce jointe en format DOCx ou le convertir en format PDF. (un jeu d’enfant)
- De retrouver la liste des courriels envoyés directement par WordLine.
- De pouvoir envoyer directement depuis WordLine une portion de texte sélectionné sans pour autant aller dans sa messagerie.
- D’envoyer un document par Bluetooth directement depuis WordLine.
- D’éditer directement depuis WordLine une image ou photo présente dans le document. Un éditeur complet est mis à disposition.
- Extraire du texte d’une image, photo ou document PDF par le moyen OCR. Qui n’a pas voulu récupérer par exemple le texte d’une affiche, un prospectus ou un document scanné ? C’est possible directement dans WordLine.
- De communiquer avec le développeur grâce à un support intégré de tickets d’aide et de bugs.
Vous l’avez compris, WordLine se démarque par ses fonctionnalités inédites. WordLine a été conçu grâce à des dizaines de clients de POUSS ARTS INTERACTIVE pour aboutir à un outil simple d’utilisation. WordLine peut s’utiliser gratuitement. Si vous voulez bénéficier d’options supplémentaires, la licence de 25€ environ débloquera certaines fonctionnalités. La licence se règle par Carte Bleue directement depuis le site POUSS ARTS INTERACTIVE et toute sécurité. Nous sommes d’ailleurs ouverts à toute proposition pour améliorer WordLine et y apporter d’autres fonctionnalités utiles et inédites dans un traitement de texte.
Les OPTIONS de WordLine
Commençons par paramétrer les options du logiciel. Cela doit être les premières manipulations à effectuer pour un bon confort du logiciel. Cliquez sur le menu du haut « fichier ». (en jaune sur la Figure 1). Puis au bas du menu gauche « Options ».
 Figure 1
Figure 1
Association :
Associer les fichiers *.docx à WordLine, signifie que tous les fichiers avec une extension .docx s’ouvrira automatiquement avec WordLine. Cliquez pour que l’option soit valide.
Utiliser la restriction des fenêtres ouvertes :
Si le bouton est intitulé « OUI » le logiciel n'ouvrira qu'une seule fenêtre par document.
si le bouton est intitulé « NON » le logiciel ne sera pas limité en ouverture d'une nouvelle fenêtre. Cette option a été mise en place car certaines personnes arriver à ouvrir dans plusieurs fenêtres le même document. Ce qui pouvait créer la confusion lors de la modification de même document ouvert plusieurs fois.
Les paramètres envoi de mails
Ces paramètres ne seront qu’à compléter qu’une seule fois, sauf si vous changez de fournisseur internet (ex : orange, free, sfr etc…). Ces paramètres sont importants car ils vous permettront d'envoyer des e-mails à partir de WordLine sans pour autant aller dans votre messagerie.
- Insérez votre nom de domaine: vous devez saisir le nom de domaine de votre fournisseur d’accès. Par exemple si vous avez une LiveBox, donc le fournisseur est orange, vous devez saisir « orange.fr » (sans les guillemets). Si vous êtes chez SFR vous devez saisir « sfr.fr ».
- Votre adresse mail: vous devez saisir l'adresse mail de votre compte de fournisseur. par exemple si vous êtes chez Orange vous devez saisir votre adresse mail Cette adresse e-mail est protégée contre les robots spammeurs. Vous devez activer le JavaScript pour la visualiser. ou Cette adresse e-mail est protégée contre les robots spammeurs. Vous devez activer le JavaScript pour la visualiser.. Pareil si vous êtes chez SFR Free ou autre.
- Mot de passe de votre messagerie : vous devez saisir le mot de passe qui correspond au mot de passe de votre messagerie et qui correspond avec l'adresse e-mail ci-dessus. En quelque sorte se sont ces 2 paramètres que vous saisissez quand vous allez dans votre messagerie Webmail (dans votre navigateur).
- Votre nom: ici vous pouvez saisir un nom un prénom un pseudo comme vous le souhaitez. cela servira simplement au logiciel de vous prénommer d'un certain message comme par exemple « Jean voulez-vous mettre à jour le logiciel ».
CLE INITIALE :
La clé initiale et préremplie lors de l'installation du logiciel. Vous ne pouvez pas là modifier et elle vous servira pour créer une clé d'activation unique. Si vous acheter le logiciel pour avoir une licence vous devrez communiquer cette clé initiale. il suffit d'effectuer un clic de souris dessus pour qu'elle soit copiée et vous n'avez qu'à la coller lors du paiement du logiciel, Dans le masque de saisie commentaire.
CLE ACTIVATION :
Lors de l'achat du logiciel vous devez donc communiquer la clé initiale à POUS ARTS INTERACTIVE. Grâce à cette clé initiale, une clé d'activation unique sera générée et vous sera communiqué. il vous suffira de la saisir à l'emplacement « clé activation » et de valider. Ceci aura pour effet de débloquer toutes les options et fonctionnalités jusque-là inaccessibles.
Le bandeau « ACCUEIL »
La plupart des outils du bandeau « ACCUEIL » sont des standards et similaires à Word, OpenOffice, LibreOffice etc… Vous ne devez pas avoir trop de changements dans vos habitudes.

Seule le regroupement « OUTILS » ajouté et signalé en jaune demande quelques précisions.
Annuler la mise en forme du texte
- Ce bouton permet de supprimer toutes les mises en forme du texte :
Il suffit de sélectionner le mot, la phrase ou le paragraphe, puis de cliquer sur ce bouton.
La suppression concerne : La mise en gras, la couleur du texte, la taille du texte, le surlignage, le texte barré, le format italique, la police choisie, l’alignement du texte (gauche, droite, milieu etc…)
La calculatrice
- Un clic sur ce bouton lancera la calculatrice de Windows.
Les caractères spéciaux.
- Ce bouton permet d’afficher une fenêtre des caractères spéciaux de Windows. (Figure 2).
Il suffit de rechercher, d’effectuer un double-clic de souris pour l’afficher dans le masque « Caractère à copier » et de cliquer ensuite sur le bouton « copier ». Vous fermez la fenêtre puis vous coller le caractère copié à l’endroit que vous souhaitez.

Figure 2
Le bandeau « INSERTION »
Le bandeau « Insertion » (Figure 3) affiche des outils standards de traitement de texte classique. Les boutons surlignés en jaune ont des spécifications propres à WordLine.

Figure 3
Bouton « Image ».
Lorsque vous voulez insérer une image ou photo dans votre document, vous devez cliquer sur le bouton « Image ». La fenêtre ci-dessous (Figure 3) apparait pour vous demander si vous souhaitez chercher une image dans votre ordinateur grâce à l’exploreur de Windows (classique).


Si vous cliquez sur le bouton « Mes images », une option WordLine, affichera directement vos photos présentes dans le dossier par défaut « Mes images », sur la partie droite de votre fenêtre (Figure 4). Vous pouvez faire défiler les images grâce à l’ascenseur sur la droite. Un double-clic de souris sur l’image choisie, permettra à celle-ci, d’apparaitre dans votre document à l’endroit où vous aviez votre curseur. Le côté pratique de cet onglet d’images vous permettra de visualiser en permanence celles-ci pour les insérer facilement. Vous pouvez fermer cet onglet en cliquant sur le bouton « X » en haut à droite de l’onglet.
Un raccourci clavier (Ctrl + K) est prévu pour afficher quand vous le souhaitez la galerie d’images.
Autre moyen d’affichage est le bouton visible tout en haut de votre fenêtre WordLine, à droite des boutons rapides. (Figure 4)

Figure 4
Figure 5
Vous remarquerez qu’il existe un deuxième onglet « Autre dossier ». Il suffit de cliquez sur cet onglet pour pouvoir choisir un autre dossier de votre ordinateur pour afficher d’autres images. Elles seront toujours affichées sur la partie droite de la fenêtre. Si c’est un dossier de travail, vous n’aurez qu’à double-cliquer pour insérer une photo dans le document.
Bouton « Modèles
 En cliquant sur ce bouton, un sous-menu va appraitre.
En cliquant sur ce bouton, un sous-menu va appraitre.
1 – Créer un modèle
2 – Mes modèles
Pour créer un modèle vous devez ouvrir un nouveau fichier vierge. Si vous voulez faire un modèle d’entête de page veuillez insérer votre texte et le mettre en forme, puis le sélectionner. Voir exemple ci-dessous.

Vous allez maintenant cliquer sur le bouton mon tel et choisir le sous-menu créer un modèle. la fenêtre suivante apparait et vous invite à saisir le nom du modèle que vous allez nommer par exemple « entête jean voltant »

Lorsque vous voudrez utiliser plutart cet entête vous devez cliquer sur le bouton modèle, choisir le sous-menu « mes modèles » puis choisir votre modèle dans la fenêtre qui apparaîtra et cliquez sur « Ouvrir » pour insérer ce modèle dans votre document à l'endroit où vous aviez placé votre curseur.
Le bandeau « PARTAGE »
Ce bandeau est une spécialité de WordLine. Il regroupe des fonctionnalités simples et très intéressantes.

Figure 6

Le bouton « Texte sélectionné »
Ce bouton permet d’envoyer par mail une partie de votre document. Il peut s’avérer utile d’envoyer une page, un paragraphe ou juste une phrase à un correspondant.
Vous allez me dire qu’il suffit de sélectionner ce que l’on souhaite, puis effectuer un copier puis aller dans la messagerie, puis ouvrir un nouveau courriel, puis coller le texte puis saisir votre mail du correspondant puis l’envoyer. Vous remarquez qu’il y a 6 « puis » dans la procédure que je viens de vous énoncer et encore j’en passe comme refermer sa messagerie et navigateur ou logiciel de messagerie...
Eh bien voici, pour le même résultat, la procédure de WordLine : Vous sélectionné votre texte, puis vous cliquez sur le bouton, puis vous saisissez l’adresse mail de votre correspondant puis vous l’envoyez. Et c’est terminé ! (3 « puis », donc la moitié de manipulations).
Voyons ça en détail.
Le bouton « texte sélectionné »
Vous devez donc sélectionner un mot, une phrase, un paragraphe ou une page. Dans l’exemple nous sélectionnons un titre et son paragraphe :
Maintenant nous cliquons sur le bouton « texte sélectionné ». Une nouvelle fenêtre apparait.
Détaillons celle-ci : (Figure 7)
- L’adresse mail d’envoi est préremplie avec les informations renseignées dans les options de WordLine. (donc pas de saisie)
- Veuillez saisir l’adresse mail du correspondant
- Veuillez saisir l’objet ou sujet du message.
- Vous remarquez que dans le corps du message il y a déjà le texte que vous aviez sélectionné auparavant. Un petit texte d’entête est présent également par défaut mais vous pouvez changer tout ce que vous souhaitez.
Il ne reste plus qu’à cocher si vous voulez recevoir une copie du mail et cliquer sur le bouton « envoyez ».

Figure 7
Un message vous averti que l’émail a bien été envoyé. (Figure 8)
Mais aussi que la fenêtre d’envoi ne se referme pas pour pouvoir éventuellement envoyer à nouveau le même courriel à un autre correspondant. Sinon, vous fermer la fenêtre par la croix en haut à droite.

Figure 8
Le bouton « Envoi document en cours »
Vous pouvez envoyer par courriel le document en cours, directement à partir de WordLine. Pour cela vous cliquez sur ce bouton. WordLine vous interroge sur l’état actuel du document en cours (Figure 9). En effet, avant de mettre ce document en pièce jointe et vu que vous êtes en train peut-être de le modifier, WordLine veut savoir s’il faut l’enregistrer avant de l’envoyer.
Figure 9
- Répondez « OUI » si vous avez déjà enregistré le document.
Sinon cliquez sur « Non, je veux le faire maintenant ». A ce moment-là, WordLine enregistre automatiquement le document. Une fois effectué, veuillez cliquer à nouveau sur le bouton « envoi document en cours », cliquez cette fois sur le bouton « oui » et une fenêtre apparait.
Détaillons celle-ci : (Figure 6)
- L’adresse mail d’envoi est préremplie avec les informations renseignées dans les options de WordLine. (donc pas de saisie)
- Veuillez saisir l’adresse mail du correspondant
- Veuillez saisir l’objet ou sujet du message.
- Vous remarquez que dans le corps du message il y a déjà le texte que vous aviez sélectionné auparavant. Un petit texte d’entête est présent également par défaut mais vous pouvez changer tout ce que vous souhaitez.
- Il ne reste plus qu’à cocher si vous voulez recevoir une copie du mail et cliquer sur le bouton « envoyez ».